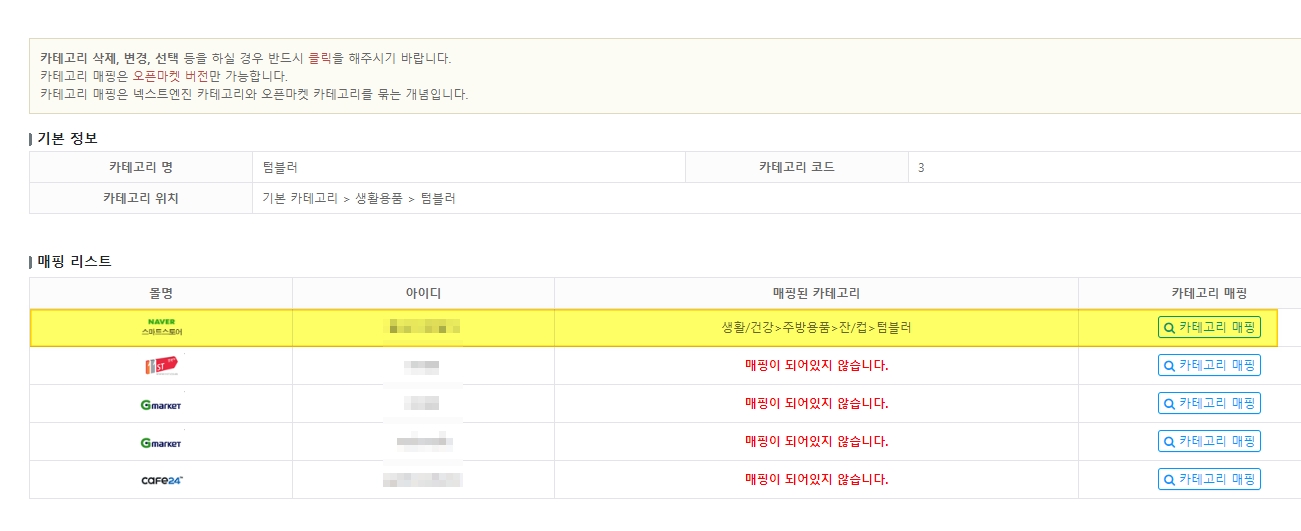[A]-[3] 카테고리 관리
▶ NEXT ENGINE [A]-[3] 카테고리 관리
● NEXT ENGINE내에서 사용할 카테고리를 설정합니다.
1. NEXT ENGINE 메뉴 [A]-[3]카테고리 관리를 클릭하면 아래와 같은 화면이 나옵니다.
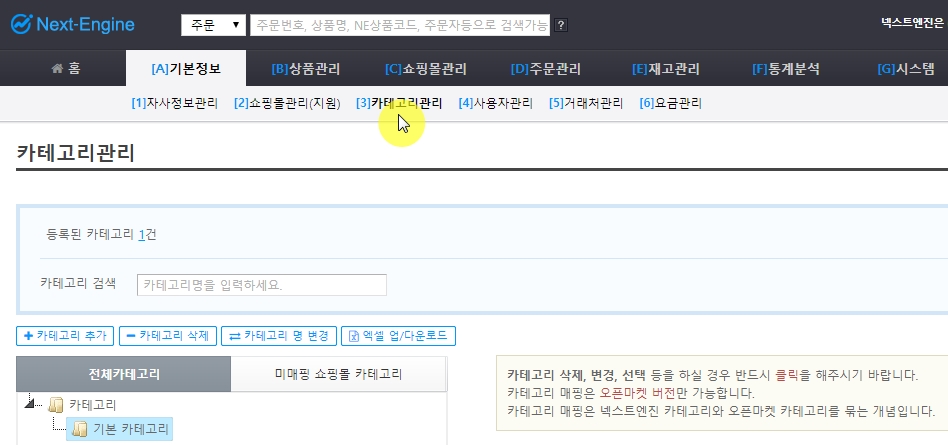
2. ① 카테고리를 추가하려는 항목을 선택 후
② 카테고리 추가 버튼을 누르면, 카테고리 이름을 입력할 수 있는 창이 뜹니다.
③ 카테고리 이름을 입력 후
④ 진행하기 버튼을 클릭해 줍니다.
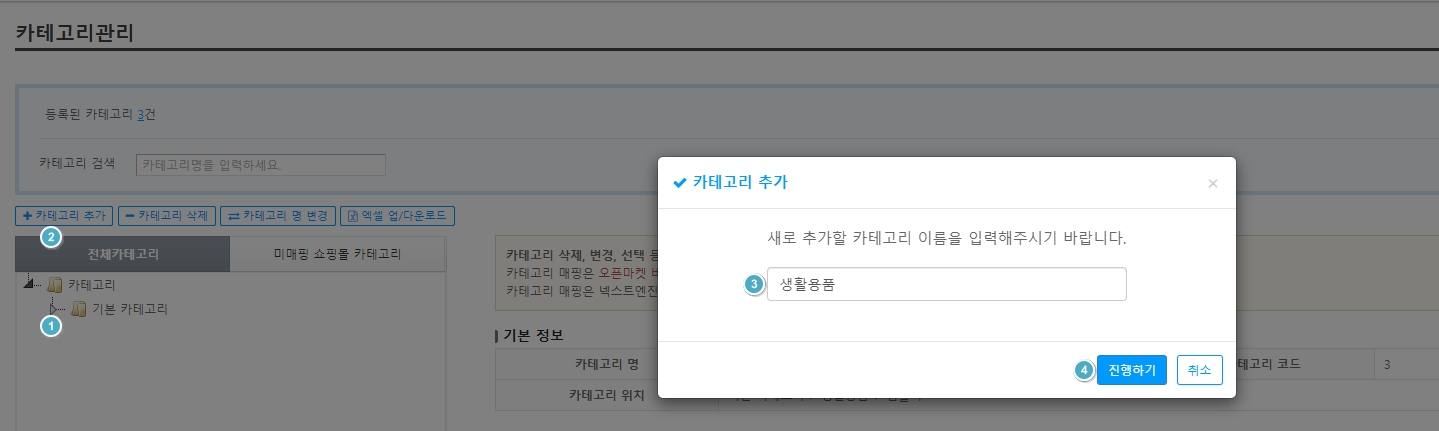
3. 추가한 카테고리가 생긴 것을 확인할 수 있습니다. 생성된 카테고리에 속한 하위 카테고리 추가하려면
① 상위 카테고리를 선택 후
② 카테고리 추가 버튼을 누르면, 하위 카테고리 이름을 입력할 수 있는 TAP이 뜹니다.
③ 카테고리 이름을 입력 후
④ 진행하기 버튼을 클릭해 줍니다.
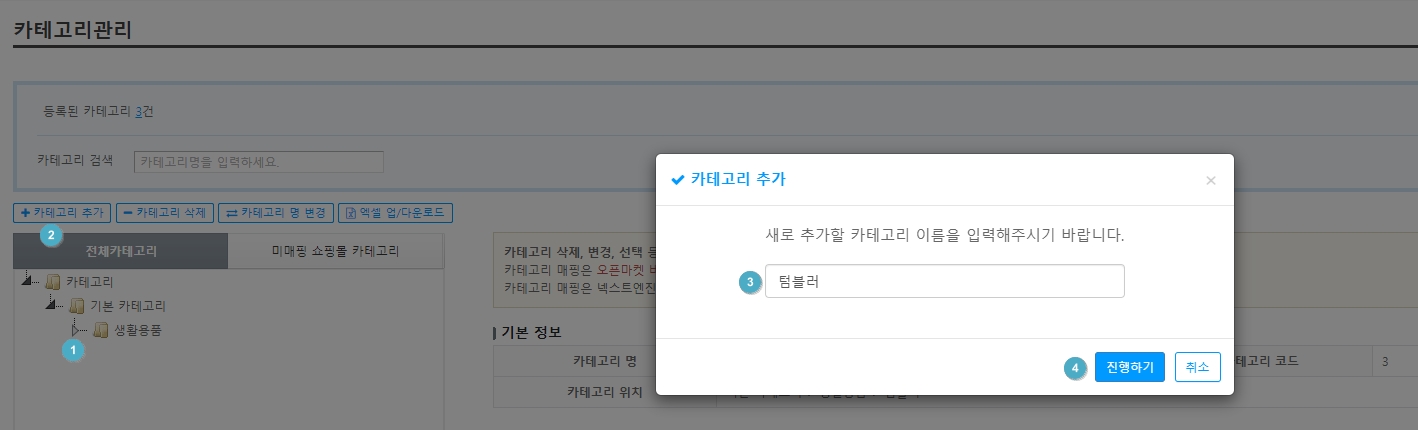
기본 카테고리 > 생활용품 > 텀블러 라는 카테고리가 생성된 것을 확인할 수 있습니다.
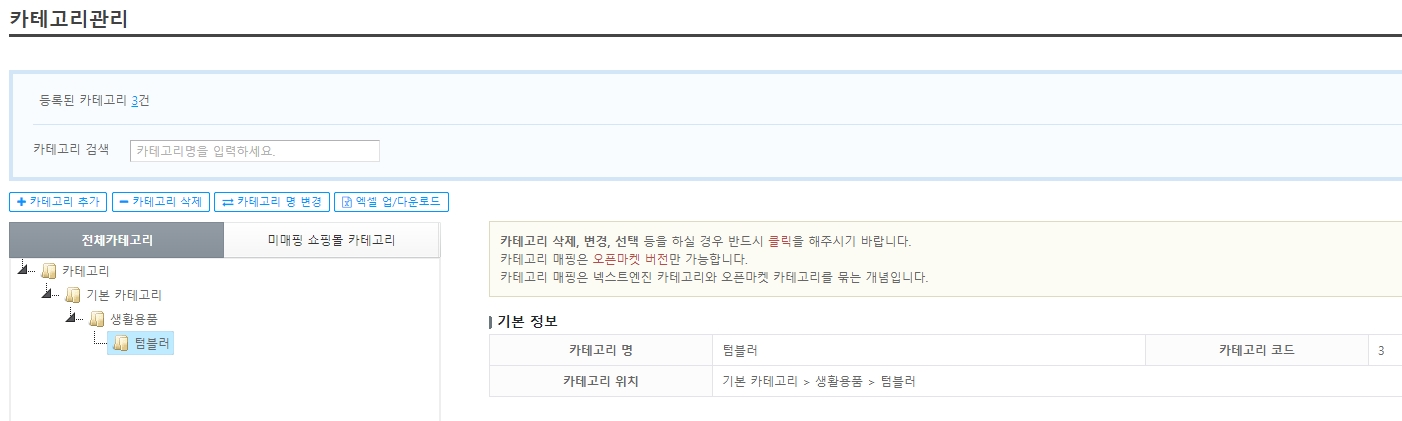
★ 엑셀 파일을 업로드 하여 일괄 생성해주실 수도 있습니다. (스마트 스토어 기준)
1. 엑셀/업 다운로드 버튼을 클릭합니다.
2. 스마트 스토어 카테고리 샘플을 다운로드 해주신 뒤, 고객님께서 필요하신 부분에 맞춰 수정합니다.
3. 해당 파일을 다시 엑셀/업 다운로드 버튼을 클릭해 업로드 해주십니다.
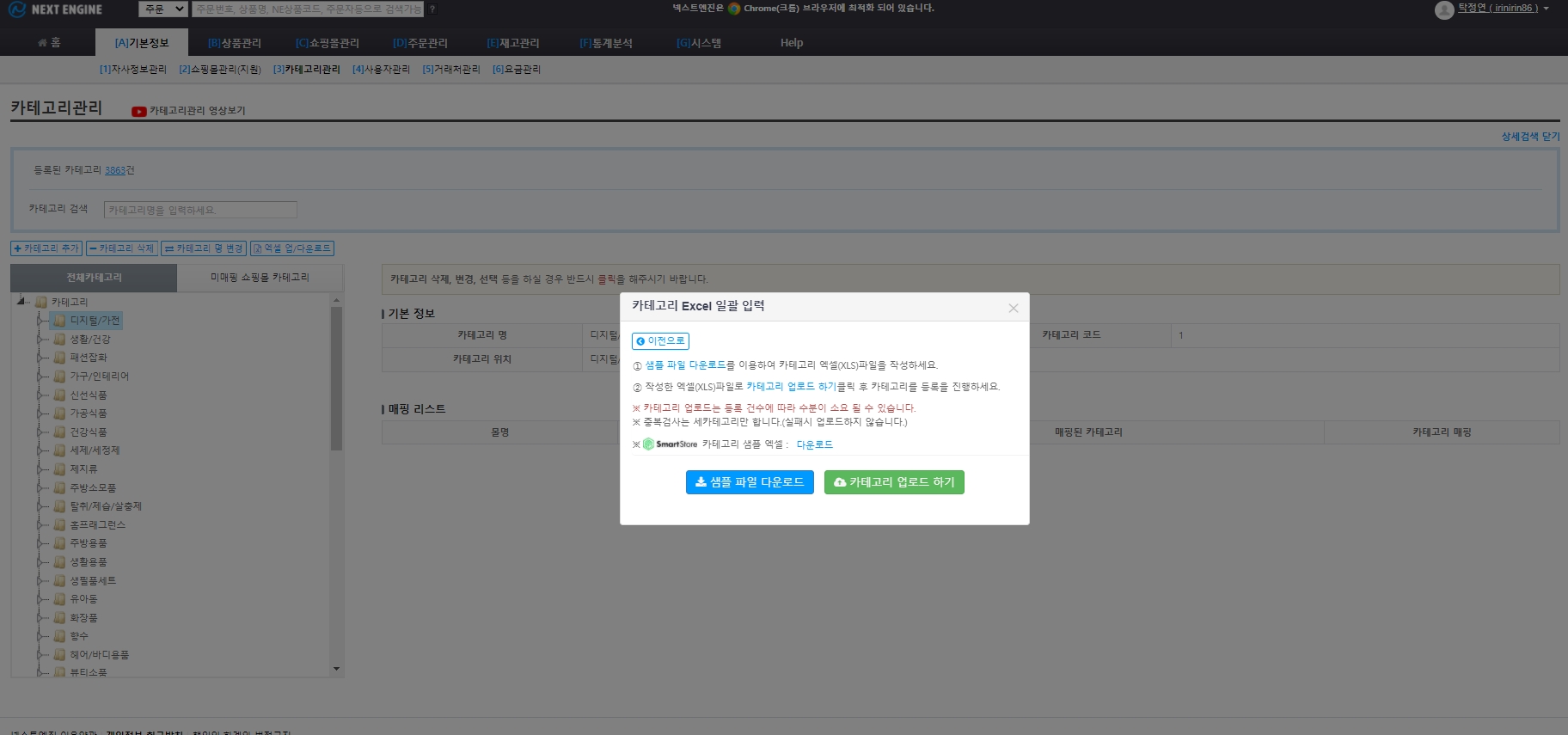
4. 카테고리 매핑
● 카테고리 매핑 기능을 이용하여 넥스트 엔진 내부관리용으로 생성된 카테고리(NE 카테고리) 와 쇼핑몰의 카테고리(몰 카테고리) 를 매핑 할 수 있습니다. (최하단끼리만 연결)
● 넥스트엔진 카테고리와 쇼핑몰의 카테고리를 매핑하면, 해당 카테고리를 사용하는 상품을 쇼핑몰에 등록송신 할 경우 카테고리가 자동으로 설정됩니다.
① 매핑할 최하단 카테고리를 선택한 후
② 매핑을 진행할 쇼핑몰을 확인하고 카테고리 매핑 버튼을 클릭해 줍니다.
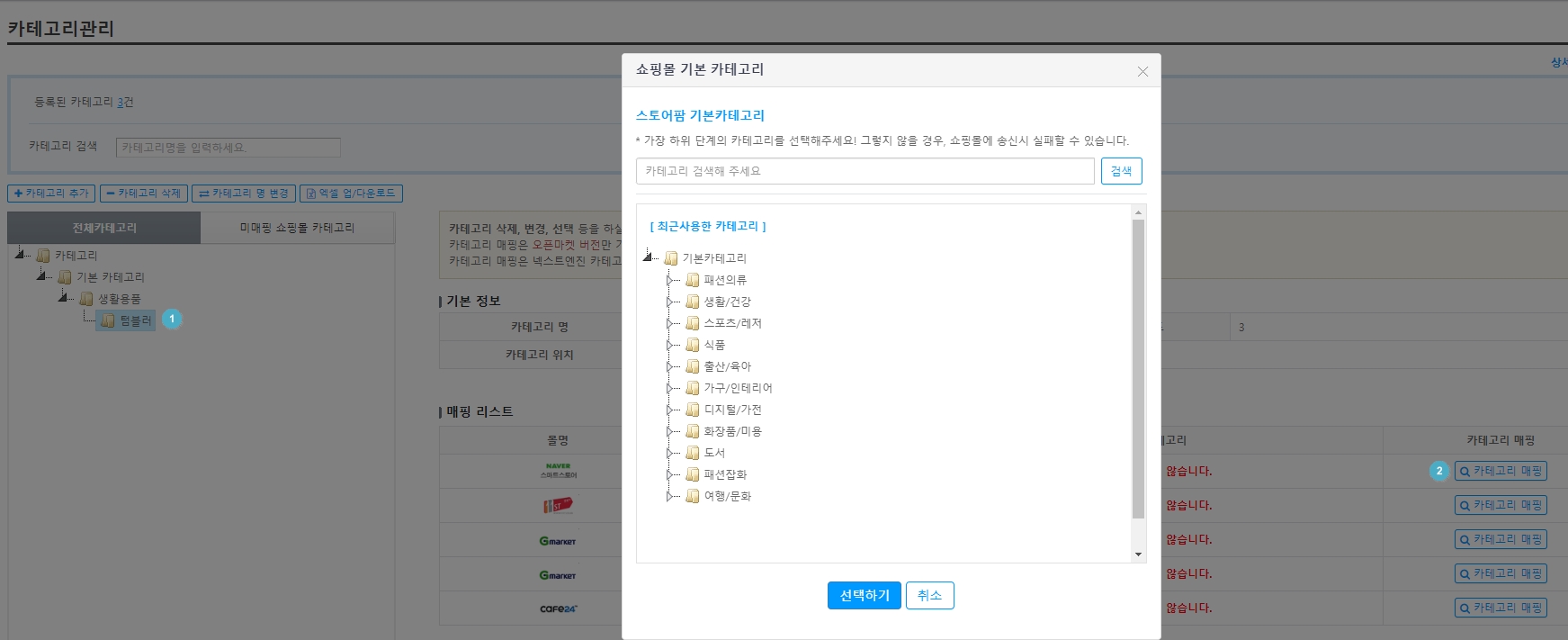
5. 해당 쇼핑몰의 모든 카테고리가 나오게 됩니다.
① 매핑할 검색어(키워드)를 입력 후
② 검색버튼을 눌러주면 아래에 매핑할 수 있는 관련 카테고리들이 나옵니다.
③ 매핑할 항목을 선택한 후
④선택하기 버튼을 눌러줍니다.
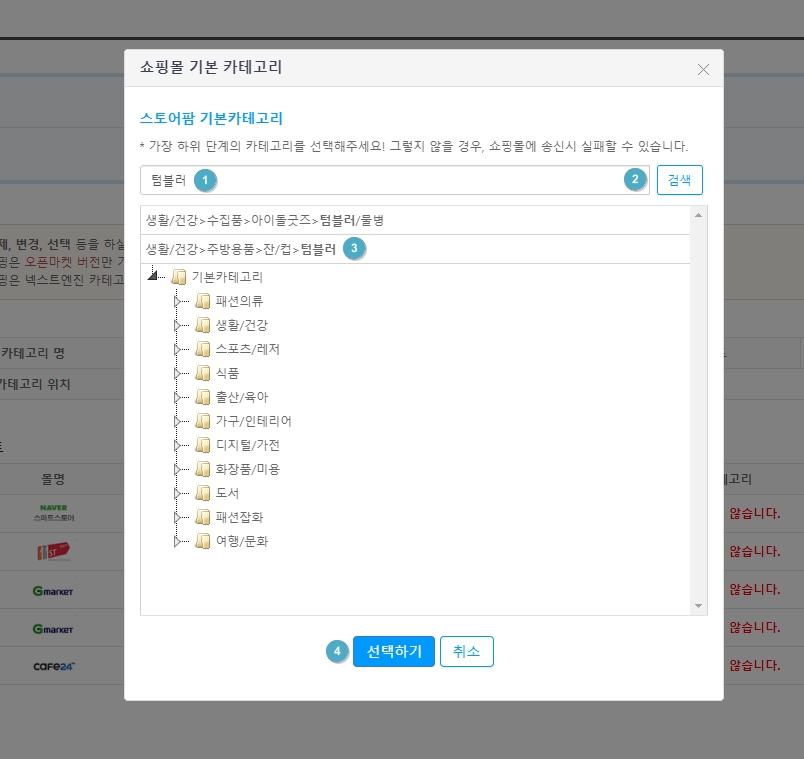
6. 위에서 선택한 카테고리로 넥스트엔진과 스토어팜의 카테고리가 매핑된 것을 확인할 수 있습니다.
● 카테고리 매핑이 되어 있어야 '대량 등록 송신' 기능 사용이 가능합니다.
( https://blog.naver.com/next-engine/221594915833 )